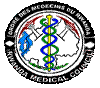
Manuel d’utilisation du logiciel de gestion des médecins
inscrits à l’Ordre des Médecins du Rwanda

Medical eXchange Solutions
Central Africa
Table de Matières
1. PROCEDURE D’ IDENTIFICATION ET DE CREATION D’UN MEDECIN
1.2.2. Ajouter un nouveau médecin
1.2.3. Ajouter une formation du
médecin
1.2.4. Ajouter une donnée
professionnelle du médecin..
2.2. Enregistrer une cotisation, une
facture, un paiement
3. RECHERCHE D’UNE INFORMATION
1.1.
Ouverture d’OpenOMR
- Aller sur l’adresse : http://localhost/omr
en local
- Ou en test, sur http://transmuro.net/omr
Au démarrage de l’application,
l’écran de login apparaît :

- Entrer votre login et votre mot de passe
- Cliquer sur « Login »
pour entrer dans le système.
Le login et le mot de passe sont attribués par le
gestionnaire du système à chaque utilisateur.
A l’ouverture du
logiciel, le système montre dans la partie supérieure
de la fenêtre, les critères de recherche pour une personne et dans la partie
inférieure la liste des médecins de la base de données.
La
première parte de l’écran est appelée « écran d’identification » et
la deuxième partie, l’ « écran des résultats ».
![]()
![]()
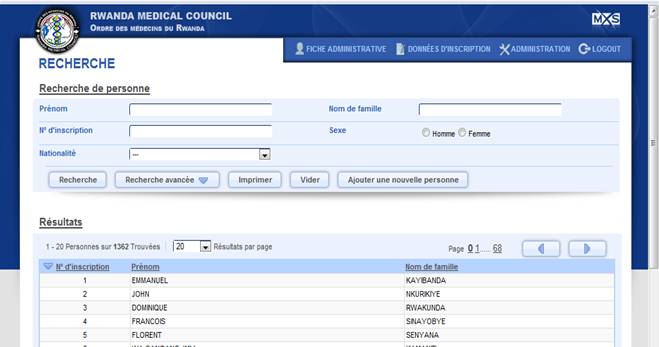
L’écran
d’identification reste visible dans la plupart des pages et remplit les fonctions
suivantes :
-
possibilité de
rechercher un médecin et d’ouvrir son dossier d’adhésion
-
identification
permanente d’un dossier ouvert.
Pour
rechercher un médecin, on a plusieurs possibilités.
- Vérifier d’abord si tous les champs de
recherche sont vides ou cliquez sur « Vider ».
- Utiliser un seul critère de recherche ou
plusieurs critères combinés. Les critères de recherche sont indiqués sur
l’écran d’identification.
- Cliquer sur « Rechercher » ou taper la touche « Entrer » du clavier
Si un seul médecin répond aux
critères de recherche, son dossier s’ouvre automatiquement.
Si plusieurs médecins répondent
aux critères de recherche, une liste de ces médecins s’affiche. Pour
sélectionner le bon dossier, il faut cliquer sur le nom du médecin pour ouvrir
son dossier.
![]()
![]()

1.2.2.
Ajouter
un nouveau médecin
Pour ajouter un nouveau médecin
:
- Vérifier tout d’abord que le médecin n’existe
pas dans le système. Utiliser les critères de recherche.
- S’il n’y figure pas, utiliser alors le bouton
« Ajouter une nouvelle personne
»
La fenêtre suivante s’ouvre… il
suffit de compléter alors les différentes cases de l’identification.

Au moment de la sauvegarde, la
fenêtre sur les autres données du nouveau médecin s’ouvre : données
privées, formations et données professionnelles… Cette partie sera également
complétée en remplissant les cases et en sauvegardant à chaque fois et si
nécessaire en ajoutant une information complémentaire aux données de formation
et de profession.

1.2.3.
Ajouter
une formation du médecin
Pour ajouter une formation, il
suffit de cliquer sur le bouton « ajouter
formation » du module formation de la fiche administrative. La fenêtre
suivante s’ouvre … il faudra alors compléter les cases.
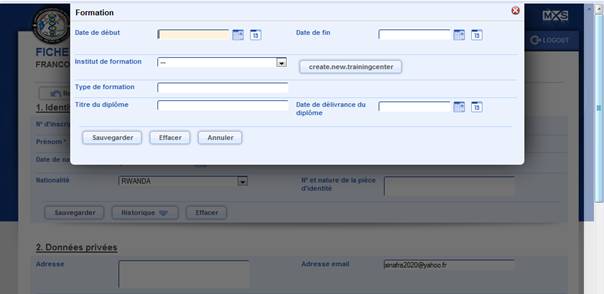
Les instituts de formation déjà
créés sont dans la base de données si, celui que vous voulez ajouter n’y figure
pas, il faudra alors le créer en cliquant sur le bouton « créer un nouvel institut de formation », remplir les
cases suivantes et sauvegarder.

1.2.4.
Ajouter
une donnée professionnelle du médecin
Pour ajouter une nouvelle
donnée professionnelle, il suffit de cliquer sur le bouton « ajouter données professionnelles » du module
« données professionnelles » de la fiche administrative. La fenêtre
suivante s’ouvre … il faudra alors compléter les cases.
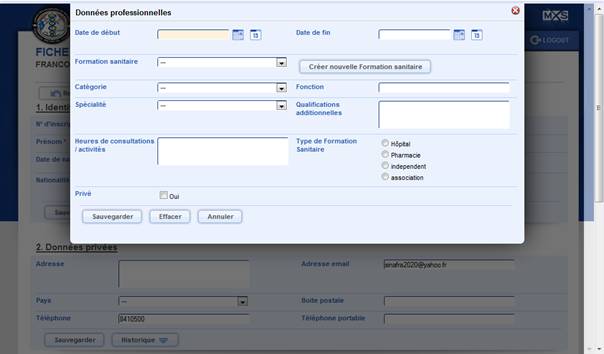
Les formations sanitaires déjà
créées sont dans la base de données si, celle que vous voulez ajouter n’y
figure pas, il faudra alors la créer en cliquant sur le bouton « créer une nouvelle formation sanitaire »,
remplir les cases suivantes et sauvegarder.

La modification d’une donnée se
fait en cliquant sur la ligne contenant la donnée.
![]()
![]()

Les données sur l’inscription
sont obtenu en cliquant sur le bouton « données
d’inscription » du menu. La fenêtre suivante s’ouvre.

Elle contient les données sur
l’inscription, les cotisations, les factures, les paiements et les évenements.
Pour créer une nouvelle
inscription, il suffit de cliquer sur le bouton « ajouter nouvelle inscription », remplir les cases
suivantes et sauvegarder.
![]()

Pour voir les inscriptions
successives du médecin, il suffit de cliquer sur le bouton « voir inscriptions ».
Pour modifier une inscription,
il faut cliquer sur la ligne de l’inscription et de modifier, si nécessaire,
les données de l’inscription du médecin.
![]()
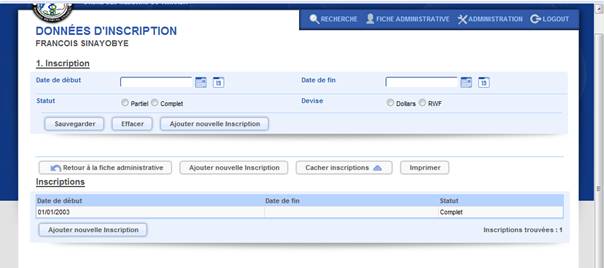
Attention, c’est quand un
médecin est inscrit qu’il devra alors payer les cotisations càd que sans
données sur l’inscription, le module de cotisation, facture et paiement n’est
pas activé.
2.2.
Enregistrer
une cotisation, une facture, un paiement
Pour créer une facture, il
suffit de cliquer sur le bouton « ajouter
nouvelle facture » du module « cotisation facture &
paiement », de la fenêtre sur les données des inscriptions.
La fenêtre suivante s’ouvre… il
suffit de compléter alors les cases.

Les items déroulants des cases
« service » et « période » sont configurés au préalable par
l’administrateur du système.
A la sauvegarde de la facture
un numéro de celle-ci se crée automatiquement.
Pour enregistrer le paiement,
il suffit vérifier dans le dossier du médecin, la facture à payer et de cliquer
sur « ajouter paiement ».
![]()
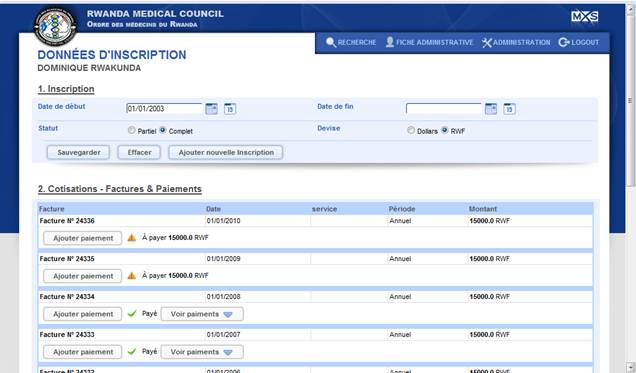
La fenêtre suivante s’ouvre
alors… les cases complétées, les données de paiement sont sauvegardées. Les
items de « type », c-à-d la manière de paiement sont configurés au
préalable par l’administrateur du système.
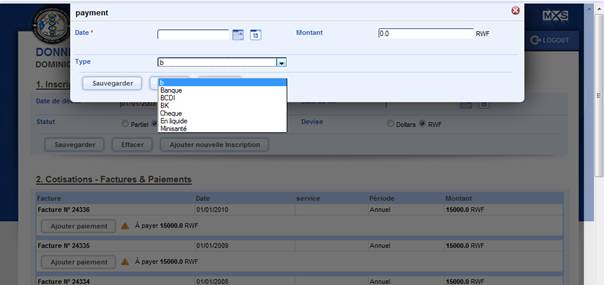
Le solde se marque avec le
montant restant « à payer » ou un « v» quant tout le
montant de la facture a été payé. Les historiques de paiement sont dans
« voir paiement ».
![]()
![]()

Le dernier module sur les
données d’inscription concerne les événements subvenir à un médecin inscrit.
Pour ajouter un événement, il
suffit de cliquer sur le bouton « ajouter
événement » du module « événements », de la fenêtre sur les
données des inscriptions.
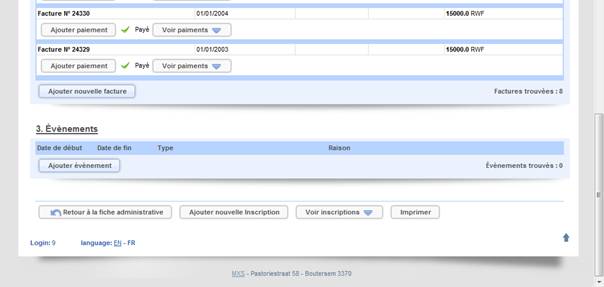
La fenêtre suivante s’ouvre… il
suffit de compléter alors les cases et de sauvegarder.
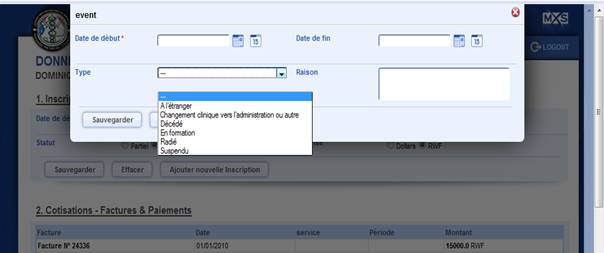
Les items sur les types
d’événements sont configurés au préalable par l’administrateur du système.
Le bouton « Recherche »
du menu conduit aux critères de recherche (Recherche d’une personne, Recherche
avancée) et sur les résultats de la recherche.

La recherche d’une personne se
réalise en tapant un ou plusieurs critères de recherche dans la (les) case(s)
du module. En cliquant sur « recherche », le résultat ouvre le
dossier du médecin ou donne alors une liste de médecins ayant le(s) même(s)
critère(s) de recherche.
Le bouton « Recherche avancée » ouvre les autres options de la
recherche dont le titre de diplôme, la formation, la spécialité,…
![]()
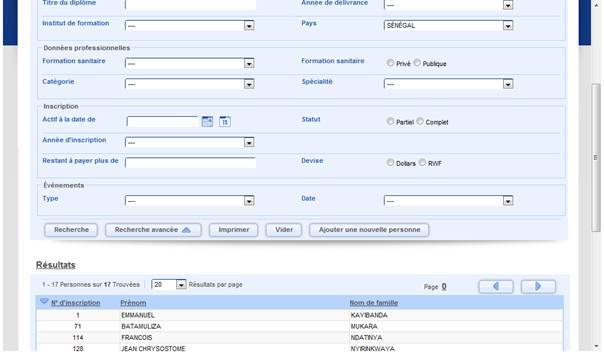
Par exemple la recherche
avancée sur le pays de formation montre que 17 médecins ont effectué leur
formation au Sénégal.
Le bouton « imprimer » nous crée un fichier .pdf de la liste de
médecins du résultat de recherche.
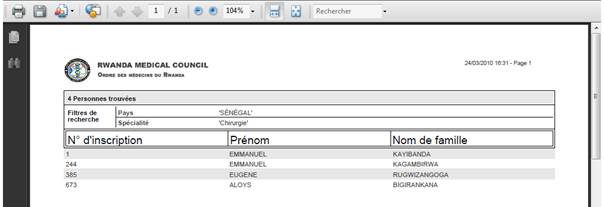
Par exemple la recherche sur
les médecins chirurgiens ayant fait le Sénégal, nous une liste de 4 médecins de
la base de données, que nous savons alors imprimer.
La recherche peut se faire
actuellement sur plusieurs critères séparément : âge, études, sexe, année
d’inscription, personne en règle de cotisation pour une période,… ou avec des
critères combinés comme dans l’exemple précédent.
La fenêtre suivante monte les
critères de recherche déjà actifs dans le système.
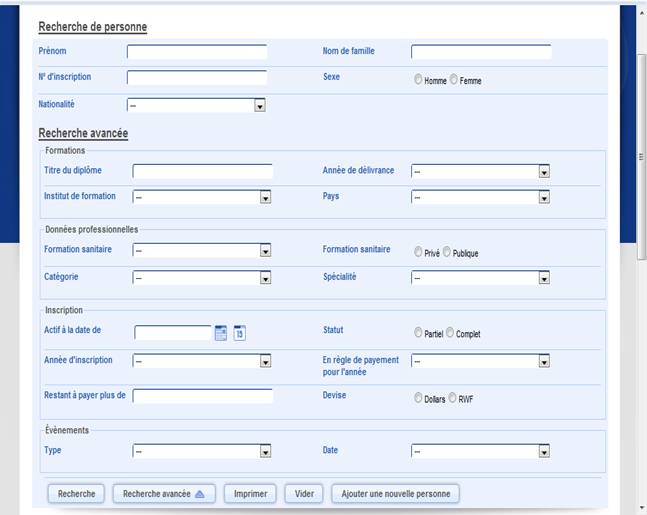
Info